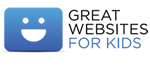Dear Teacher,
Welcome to Youngzine!
Please find below a few quick pointers on how you can get started with classrooms on Youngzine. If you have a question that is not answered below, send us an email to editor@youngzine.org. We will respond to you as well as add it to the FAQ to help other teachers.
GETTING STARTED
1. How do I create a classroom account on Youngzine?
Once you are logged in a teacher, go to the Classroom Tab. Click on "Create Classroom" and you will be taken to a form.
Please fill out the following fields - Classroom Name, Classroom Description (your welcome message to your students), School, Grade and Zip code of the school.
Published: The checkbox should be marked for your classroom to be published. At the end of the school year, simply uncheck this box and the classroom will be archived.
Once you press SAVE, your classroom will be created, and you will be assigned a unique Classroom Code.
2. How do I add students to my Classroom?
In the new Youngzine system, your students will add themselves to your classroom. This allows children to be part of multiple classrooms with their same login.
STEP 1:
Please share the Classroom Code with your students.
STEP 2:
If your student has an account on Youngzine already, they can go to their Classroom Tab and add your Classroom Code in the "Join Classroom" box.
If your student does not have a Youngzine account, they can create one in two ways. Go to "Join Youngzine" on the top right corner of the screen, and click on "Join Now - Students".
Students Without Email Accounts
Fill in the first two sections of the form with first name, last name, a unique username, and password. Enter the Classroom Code, and click "SIGN UP".
Recommended for children under 13 who do not have email accounts like Yahoo or Google.
Students With External Email Accounts (Gmail, Yahoo or others)
Fill in the first and third sections of the form with first name, last name, a unique username, and password. Enter user email and a parent email (if the child is under 13). An email with be sent to their email address to authenticate the account.
Once the student has logged in, they can go to the Classroom Tab and enter the Classroom Code in the "Join Classroom" box.
Recommended for children over 13 years of age OR children joining Youngzine who are not part of any classroom.
3. How do I delete a student?
Go to "Manage Classroom" for your classroom. Look up the student's username and click on the "Remove" icon against their name.
4. What should I do if my student has forgotten their password?
Go to "Manage Classroom" for your classroom. Look up the student's username and click on the "Update password" icon against their name. You will be prompted for a new password.
5. How do I close my classroom at the end of the school year?
Go to Manage Classroom and click on the 'Edit Classroom' button. Go to the end of the screen and uncheck the "Published" box. Your classroom will be removed. However, your students will continue to have their logins should they wish to continue using Youngzine.
6. Where can I view a list of all my classrooms?
In the Classroom tab, you will see a list of all your classrooms. For each classroom, you have two dashboards.
Manage Classroom: Allows you to view all your students and their points and quiz results. You can add, delete or change passwords for your students in this dashboard.
Create/View Assignments: Allows you to create assignments for your students and view their responses.
CREATING CLASSROOM ASSIGNMENTS
1. How do I create an assignment?
Click on Create/View Assignments for your classroom in the Classroom Tab. You will be taken to the Assignment page. Here you can view past assignments. You can also create new assignments by clicking on "Create New Assignment".
It takes only a few simple steps to create an assignment.
- Enter the name of your assignment in "Title".
- In the Description box, add instructions for your students on what you would like them to do in the assignment.
- Select the articles for your assignment. You can start typing the title of the article, and the options will show up. Select the correct option. You can add more articles by clicking on "Add Existing Article".
- Check the "Published" box and your assignment will be available to your students. If you wish to return and add more details to the assignment, uncheck the box until you are ready to publish. (NEW FEATURE)
- Check the "Moderate Comments" box if you wish to approve every comment made by your student before it is visible to other students. Leaving the box unchecked will auto-publish your students' comments; however, you will have the ability to delete individual comments. (NEW FEATURE)
- Click on Save, and your assignment will be created.
2. How do my students respond?
In the Classroom Tab, students will see a list of all classrooms that they are a part of. Clicking on View Assignments for a specific classroom will take them to the Assignment page. Here, they can view their current and past assignments.
When they click on a specific assignment, they can see your instructions and the list of articles you have attached. They can click on the article to view it and add their responses.
Important Note: Clicking on the article will open it up inside the private classroom environment. At no point will your children be taken outside the classroom.
Important Note: Your students' responses will only be visible to others in the classroom, but not to anyone else outside the classroom.
3. Will my students' responses be immediately visible to all their classmates?
You can choose whether you want your students' responses to be auto-approved, or whether you wish to approve every comment before it appears in the classroom. This can be done at an assignment level. When you create an assignment, please check (or uncheck) the Moderate Comment box to approve each comment (or auto-approve comments).
4. How can I remove a published assignment?
Open the specific assignment from your Create/View assignments page. Unchecking the published box at the bottom of the assignment will remove an already published assignment.
5. How do I create an assignment if I have multiple classrooms?
Click on each classroom from your Classroom tab and follow the instructions in Question #1. You will see the classroom you are working on, highlighted in bold in the right column.